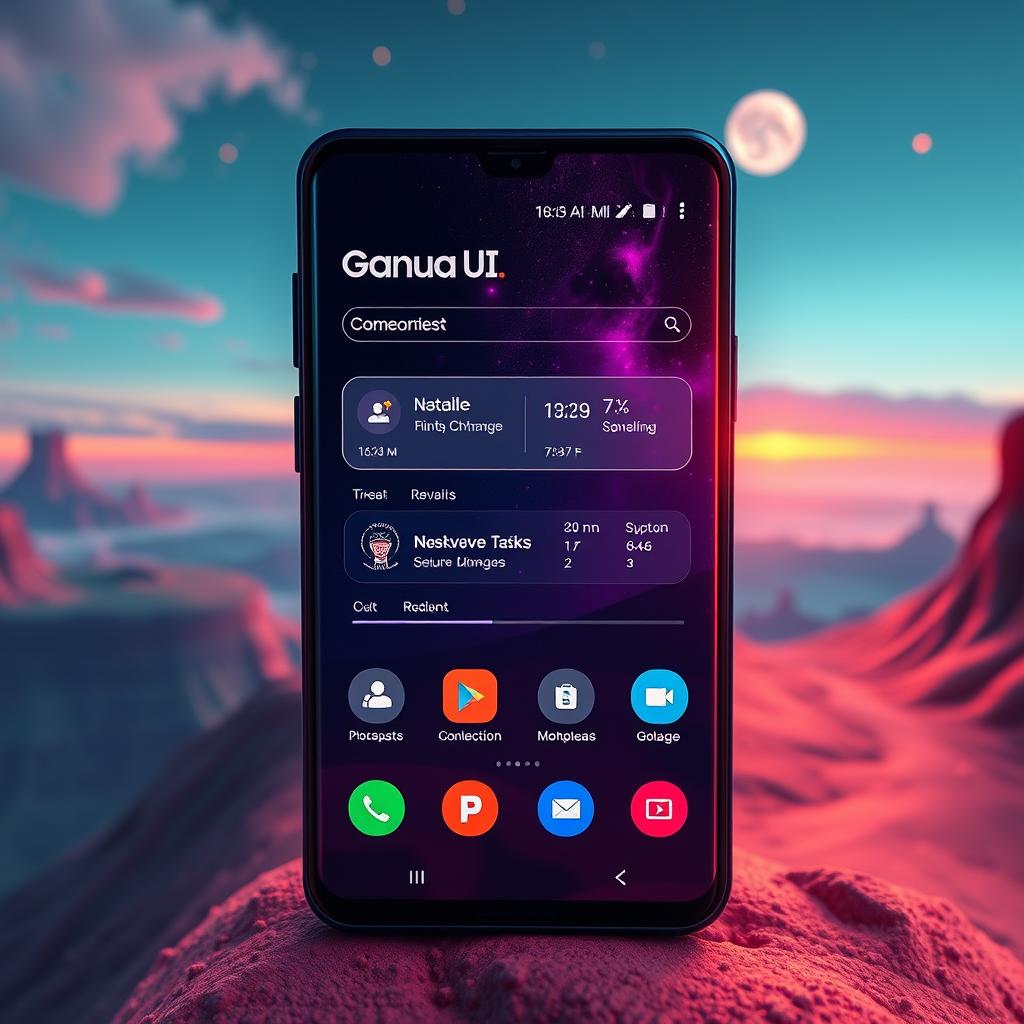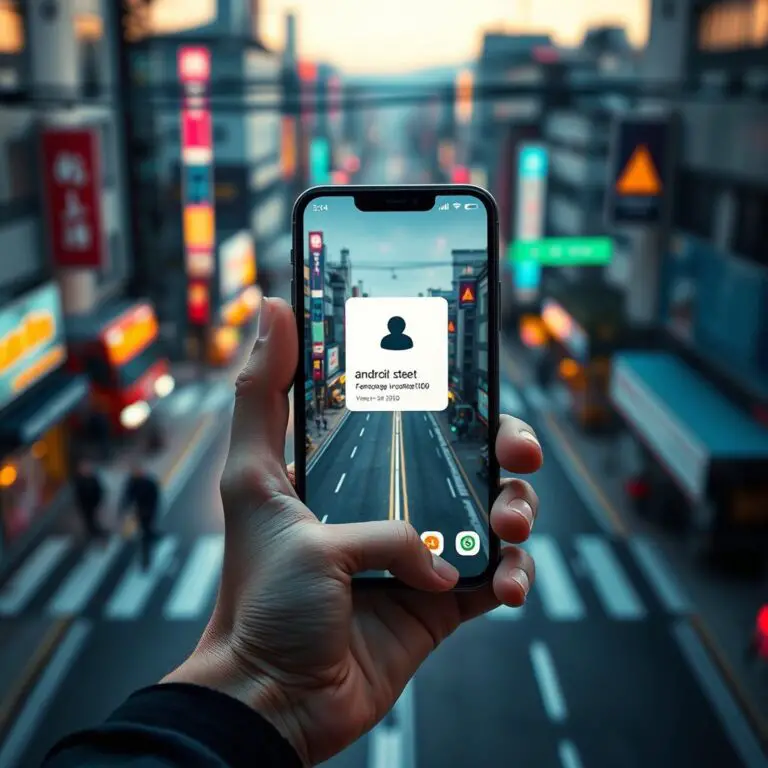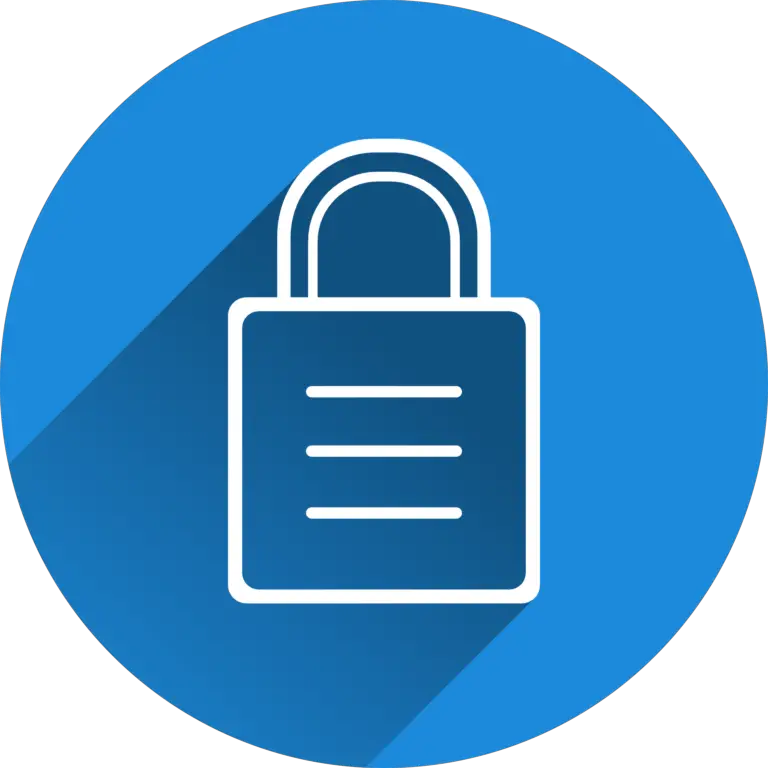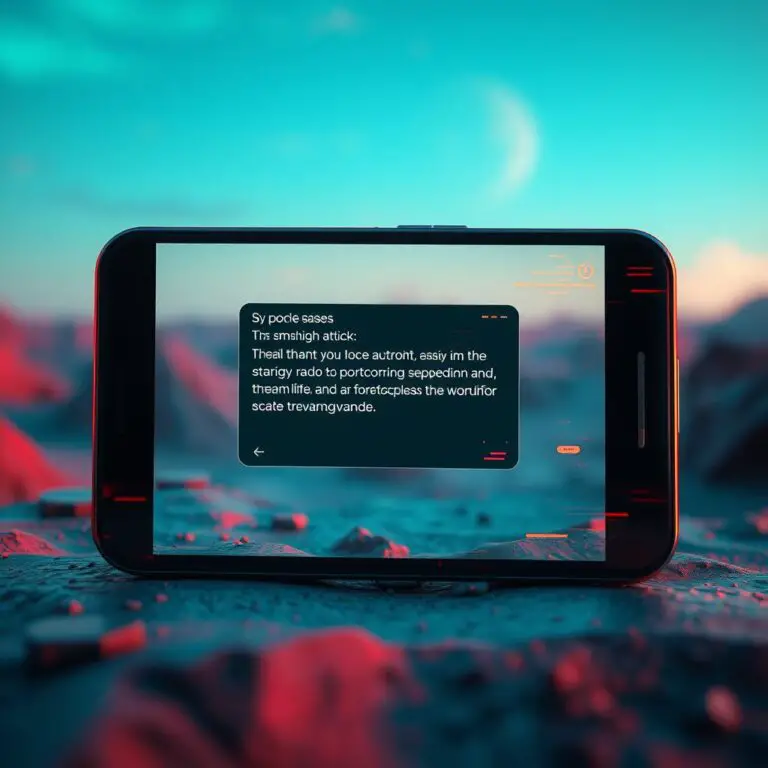介紹 One UI 的最佳功能
介紹 One UI 的最佳功能
想要從 Samsung 的最新手機或平板電腦中獲取最好的使用體驗,首先要了解 One UI 是什麼,以及它可以做些什麼。無論您選擇的是一款廉價的手機還是一款令人印象深刻的 Samsung 平板電腦,如果您從 iOS裝置或另一家 Android 手機制造商如 Google 或 Motorola 轉換到 One UI,則會發現 Samsung 的手機裡裝了很多功能。要知道,哪些是最棒的?本文將介紹一系列 One UI 的最佳功能,這樣您就可以使用自己的 Samsung 手機或平板電腦。
設定好 Samsung 裝置後,您就可以進入 One UI 的功能世界。在這篇文章中,我們將會指導您一步步了解 One UI,讓您可以發揮出手機的全部潛力。無論你是一個初學者還是熟練使用者,一定會從中受益。
接下來,我們將介紹三種關鍵功能:* 在設定完成後,立即進入 One UI 的功能世界,以獲得最佳 Samsung 手機體驗。
- 創建自訂的 One UI 動作計劃來自動化任意的任務。
- 使用 Good Lock 將您的手機從 widgets 到狀態列標誌進行自定義。
了解完 One UI 基本設定後,您就可以開始探索 Samsung 手機或平板電腦中的一系列功能。下面將會介紹一些最棒的功能,包括自動化任務、自訂主屏幕和狀態列標誌等。
自動化任務:使用 Samsung Routines
你知道嗎?Samsung 的 Routines(以前稱為 Bixby Routines)可以根據你的需求自動完成各種任務。它能夠偵測 Wi-Fi、藍牙裝置的連接、運動模式、電量百分比等狀態,並根據這些條件來觸發不同的行動。
Samsung 的 Routines 可以說是 IFTTT(If This Then That)的 Samsung 版本,使用簡單易懂的界面以及緊密整合的 One UI。要了解更多關於 Routines 的應用,可以試試下面幾個例子:
你可以建立一個名為 慢充電 的任務來在睡覺時間禁用快速有線充電功能,從而保護你的電池健康。在任務結束後,快速充電將重新啟動,並幫助你在清醒時把電池充滿。
還有一個叫做 偏頭痛 的任務可以讓你設定螢幕亮度、關閉聲音,以及啟用藍光過濾功能。想要看看所有內建的任務,可以試試下面幾步:
- 啟動你的 設置。
- 選擇 模式和任務。
- 點擊 任務。
雖然 Routines 是一個很有效率的任務自動化工具,但是我們建議你去嘗試 Google Assistant Routines,讓你能夠享受更完整的自動化功能。
2. 在視窗中打開應用程式
你還記得我們之前提到 Samsung 的多視窗功能嗎?除了可以同時打開兩個應用程式之外,你也能夠將它們打開在自由形式的視窗中,可以根據需要移動、調整大小和最小化。這些視窗與 Google 的聊天氣泡類似,但更有用且可靠。不同於氣泡,視窗功能支援所有支援多視窗的應用程式,而不僅限於訊息應用程式。
雖然這種方式可能不適合螢幕較小的裝置,如 Samsung Galaxy S24,但對於折疊式屏幕的裝置如 Galaxy Z Fold 4,視窗功能仍然很有幫助。想知道什麼時候該使用這個功能?好吧,我們來看看幾個例子。
你可以在看 YouTube 影片的同時使用其他應用程式而不必花錢購買 YouTube Premium。只需將 YouTube 打開為視窗模式,調整視窗大小,播放你想要的影片,然後點擊全屏就好。當你這樣做時,YouTube 會在視窗內以全屏模式播放影片,讓你比使用分屏模式有更大的靈活性。
如何打開視窗
要打開視窗,你可以按照以下步驟進行:
- 從下方滑動並長按來開啟 最近應用程式 的選單。
- 點擊或長按頂部的 應用程式圖標。
- 選擇 在視窗中打開。
- 點擊頂部的水平條來關閉、最小化和擴展視窗。
你不需要使用分屏模式就能夠側邊瀏覽應用程式。透過功能如 RAM Plus,你可以在視窗中保持更多應用程式開啟。
利用Good Lock來個性化你的手機
你知道嗎?Good Lock其實是一款非常強大的個人化工具,雖然它不是One UI的一部分,但只要你使用Samsung的手機,就可以輕鬆地安裝在上面。這款應用程式讓你可以自由選擇許多模組來調整你的手機設定,從鎖屏上的小工具到系統設定的排列方式都可以做出改變。
好消息是,這個APP是免費的,而且它提供了非常豐富的功能,你可以在Galaxy Store中輕鬆地下載。更妙的是,有一份完整的Good Lock Modules指南,幫助你深入了解這款應用程式的所有功能。
想知道更多關於Good Lock的內容嗎?那就繼續閱讀吧!
隱藏狀態列圖示
你知道嗎?Google 曾經釋出了 Android 6.0 Marshmallow,讓我們喜歡的功能是系統 UI Tuner,可供你調整一些系統設定。後來 Google 在隨后的 Android 版本中移除了 UI Tuner,但是如果你用的是 Samsung 手機,那麼 Good Lock 就能幫助你填補這個空白。
Good Lock 能夠複製許多舊 UI Tuner 的功能。如果你一直把手機放在振動模式,連接到智能手錶,你不需要狀態列圖示告訴你。關閉這些圖示會讓你的電話看起來更整潔。如果你住在美國,有些 Samsung 手機,如 Galaxy S23 Ultra,會顯示 NFC 啟用提示,這也能夠關掉。要嘗試這個功能,你需要下載 QuickStar 在 Good Lock 應用程式中,並找到 Visibility of Indicator Icons menu。
好吧,現在你知道了!隱藏狀態列圖示有什麼好處?讓我們繼續往前走,看看更多關於 Good Lock 的功能。
停止屏幕自動關機
你是否曾經遇過自己正在看著螢幕,卻不小心被系統逮到,就把螢幕關掉了?如果你的 Samsung 手機出現這種情況,別擔心!你可以輕鬆地停用螢幕的自動關機功能。
你知道嗎?Samsung 的 Smart Stay 功能早就有了。它於 2012 年問世時叫做 Galaxy S3,後來便將其推廣到更舊的手機上。但是,這項功能在 Samsung 手機上卻被隱藏起來了,只能透過一些不常用的設定來啟用。
好消息是,我們今天就教你如何啟用這項功能!只要順著以下步驟即可:
- 打開你的 Samsung 手機的 設定。
- 滾動到 高級功能,然後點選 手勢和動作。
- 啟用 螢幕在看著時不關閉 的開關。
這樣你就可以享受無限時間看電視、玩遊戲或瀏覽網頁了!但別忘了,你還是需要注意螢幕的亮度和能耗哦。
讓你常用的應用程式在最容易取得的地方
想必大家都有過這樣的經歷:分享東西時,卻花了好久找到自己想要分享的程式。為了解決這個問題,Apple 的 Sharesheet 給了我們一個很大的便利。同樣地,iOS 也提供了一個相似的功能。
步驟一:打開 Sharesheet
打開你的 Sharesheet 並點擊右上角的 鉛筆標誌。
步驟二:重新排列程式和固定最愛程式
拖曳程式來重新排列,並將你最常用的程式固定在頂部。
步驟三:享受更快捷的分享體驗
下次你分享東西時,會發現你的最愛程式出現在最上面了!這樣就不用花時間找尋程式了。
7. 將彈出通知變得不那麼搶眼
你知道什麼是彈出通知嗎?這種東西會在螢幕的頂部佔據大量空間,這對於正在觀看影片的人來說簡直是一個頭痛。雖然你可以完全關閉它們,但 Samsung 給了我們一個折中的選擇。
要開始,請前往你的 設定 菜單並點擊 通知。接下來,選擇 彈出式通知風格,然後選擇預設的 詳盡 通知或緊湊的 簡短 通知。使用簡短選項的好處是你可以展開通知來顯示更多細節。
如果你覺得彈出通知太搶眼了,不妨試著用 Samsung 提供的折中方案。你可以在螢幕頂部看到它,但同時又不會佔據太多空間。這樣,你就能輕鬆地管理你的通訊,盡情享受你的影片或遊戲。
更改鎖屏快捷鍵
你知道嗎?很多人都忽略鎖屏快捷鍵的存在,然而有些人卻常常使用它。 如果你不是因為不喜歡預設的電話和相機快捷鍵而不使用它們,以下步驟將教你如何更改鎖屏快捷鍵。
- 打開 設定,往下滑到 鎖屏。
- 選擇你的 鎖屏。
- 點擊左下角的快捷鍵並替換成其他選項,再重復一次右下角。
你可以在鎖屏上加入手電筒或靜音功能等。你會喜歡這樣更方便地使用你的智能電話!
如何定制你的Android 14鎖屏
展現出自己的個性而不用解鎖手機?很簡單!只需遵循以下步驟。
- 更改鎖屏快捷鍵
- 自定義鎖屏設計和背景圖片
- 加入其他功能,例如心率監測器或氣象預報
你將會愛上你的智能電話的新面貌!
將重要資訊顯示在螢幕鎖定畫面上
你知道嗎,當我們把手機放到口袋裡時,我們往往會想要看看時間、天氣、或是今天的行程安排。雖然 Google 在 Android 5.0 Lollipop 中移除了螢幕鎖定小工具,但 Samsung 卻在 2020 年推出的 One UI 3 中恢復了這個功能。
要使用這項功能,只需進行以下步驟:
- 開啟 螢幕鎖定 功能(參考之前的步驟)。
- 選擇 小工具。
- 啟動、關閉或重新排列內建的小工具,以符合你的喜好。你可以選擇顯示音樂、天氣、當日行程安排、下一個鬧鐘時間、Digital Wellbeing、你最喜歡的例行程序或是錄音功能,但無法使用任何第三方小工具。
雖然 Samsung 的螢幕鎖定小工具不如 iPhone 或 Android KitKat 那樣多樣化,但至少它比什麼都不做要好。如果能夠在螢幕鎖定時看到當日的行程安排,那就超級方便囉!但遺憾的是,Samsung 的螢幕鎖定小工具不能像其他系統一樣支援堆疊小工具。
重製側鍵動作
你可以將雙擊側鍵設為開啟你最喜歡的應用程式。
要開始,請先打開 設定 app,並滑到 進階功能。然後選擇 側鍵,然後關閉或打開 雙按 的開關。你可以快速開啟相機、Secure Folder,或是設定它們開啟的應用程式。另外,你也可以通過長按側鍵來叫醒Bixby,或者進入電源下拉菜單。
想知道你還能在側鍵上做些什麼嗎?接著我們就會聊到這個話題。
多開訊息功能:如何使用雙程式傳送程式
你有多個社交媒體帳號,卻無法在一台手機上同時使用?現在就讓我們來看看Samsung手機上的雙程式傳送程式(Dual Messenger),它能夠幫助你輕鬆管理你的多個帳號。
要啟用雙程式傳送程式,你需要進入手機的設定,選擇「高級功能」(Advanced features)。接著,選擇「雙程式傳送程式」(Dual Messenger),然後就能看到支持這功能的社交媒體應用程式清單了。
下面是一個簡單的步驟來啟用雙程式傳送程式:
- 安裝你需要使用雙程式傳送程式的社交媒體應用程式。
- 啟動Dual Messenger,並在你的手機上安裝第二份應用程式。
- 選擇你想要使用的應用程式,並將其啟動為雙程式傳送程式。
- 如果你想在第二份應用程式中使用不同的聯絡人清單,選擇「使用獨立聯絡人清單」(Use separate contact list)。
- 啟動第二份社交媒體應用程式,並設定你的帳號資訊。
值得注意的是,如果你刪除第一份傳送程式,雙程式傳送程式也會自動被刪除。這樣就能夠讓你輕鬆地管理你的多個社交媒體帳號了!
隱藏 apps 和遊戲
如果你不想讓小孩們去玩工作用的 app 或是惡習的遊戲,下面就是如何隱藏它們在主畫面和 Apps 菜單上的方法。
步驟 1:長按主畫面並選擇設定
首先,你需要開啟你的手機或平板電腦的設定。這裡有一個小秘訣:你可以輕鬆地從主畫面開始,然後一次又一次地點擊直到出現一個選項欄。
步驟 2:隱藏 apps
在設定中,你會看到「Hide apps on Home and Apps screens」這個選項。只要點擊它,就可以隱藏你不想讓小孩們看的 app。以下是一些隱藏的 app:
- 工作用的 app
- 惡習的遊戲
- 其他你覺得不適合小孩們的 app
步驟 3:完成並保存設定
最後,你需要點擊「Done」來完成設定。如果你想恢復這些隱藏的 app,則只需再次進入設定並取消選擇隱藏。
探索 Samsung One UI
Samsung 的 One UI 有許多功能和特性等待你去發現。要讓它更好玩,你可以嘗試不同的主畫面設計、個人化你的 Home Screen 或是使用 Samsung 的預設主題。如果你想知道更多關於設定完美的 Home Screen,請參考我們的指南。
建議
- 仔細看看 One UI 的各個功能和設定。
- 使用 Samsung 的預設主題來給你的手機或平板電腦一個新樣貌。
- 嘗試不同的主畫面設計和個人化你的 Home Screen。