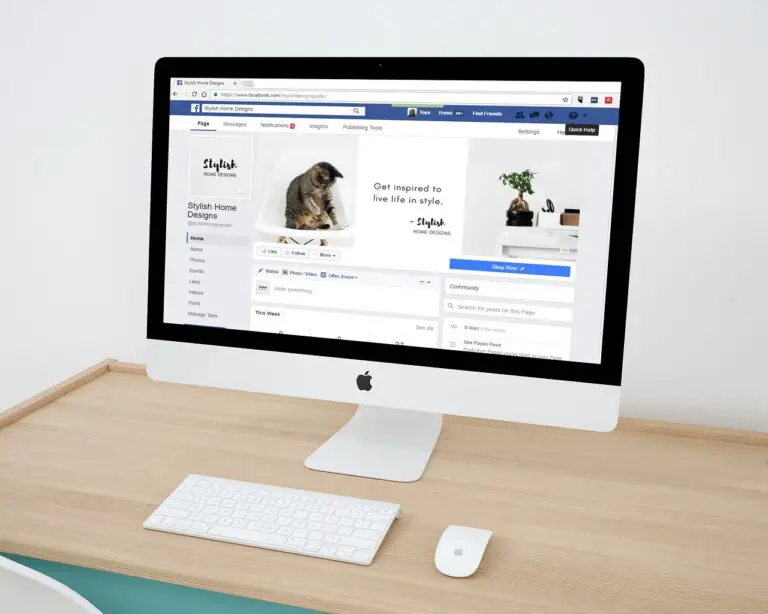如何在 Microsoft Word 中更改文本光標的大小和顏色?
Windows 操作系統使用鼠標光標,也稱為指針。這是一個跟踪觸摸板或鼠標移動的小箭頭。但是,此鼠標光標與您在大多數文本處理應用程序(如 Microsoft Word)中看到的不同。
在本文中,我們將解釋如何在 Microsoft Word 中更改文本光標的大小和顏色。
Word 中使用的不同光標
使用 Word 文檔時,您可以找到以下類型的光標:
- 箭頭光標 – 這是系統的鼠標光標,看起來與您對鼠標指針的設置一致。您可以找到如何更改此鼠標光標的顏色和大小,如我們之前的文章中所述。
- 文本選擇 – 這也是一個鼠標光標,但僅當您在文本輸入區域上移動指針時才會出現。這稱為“文本選擇”光標,您可以通過鼠標指針設置更改此圖標。
- 文本光標——這是在文本區域閃爍的細線,當您開始輸入時會向前移動。請注意,即使您將鼠標移動到文檔中的另一個位置而不單擊,此文本光標也會停留在同一位置。
- 反向箭頭 – 當您將指針移動到文檔的左邊距區域時會出現此箭頭。用反向箭頭單擊將選擇行,您可以拖動以選擇多行。此光標保持原樣,不會隨著鼠標光標或文本光標的變化而改變。
在 Word 中更改文本光標
您可以在 Word 中更改文本光標的顏色、大小和粗細。首先,按“Win + I”打開 Windows 設置應用程序。導航到“輔助功能”選項,然後單擊“文本光標”選項。在這裡,您可以預覽文本光標並根據您的方便對其進行自定義。
啟用文本光標指示器
第一個選項是啟用默認禁用的“文本光標指示器”。這是一個顯示在閃爍光標圖標頂部和底部的指示器。

啟用指示器將標記文本光標,如下圖所示。

您只需將滑塊拖動到所需位置即可更改指標的大小。最後,您可以通過從推薦顏色中選擇指標來更改指標的顏色,或者單擊 + 圖標並選擇您選擇的自定義顏色。
更改文本光標大小
在設置頁面上向下滾動一點以找到“文本光標粗細”部分。將滑塊拖動到所需位置以增加光標的粗細。您還可以在不查看文檔的情況下查看即時預覽。

在 Word 中更改文本選擇光標
如前所述,您可以從“鼠標指針”屬性對話框中更改文本選擇光標的圖標。您可以從 Windows 設置應用程序的“個性化 > 主題 > 鼠標光標”部分打開鼠標指針設置。但是,要更改顏色和大小,請轉到 Windows 設置應用程序中的“輔助功能 > 鼠標指針和触摸”。
您可以將鼠標指針樣式更改為白色、黑色、反轉或自定義顏色。此外,您可以移動滑塊來增加文本選擇指針的大小。如果您使用的是觸摸屏,您可以使觸摸指示器看起來更大。

它在 Word 文檔中如下所示。

注意事項
雖然文本光標設置有助於在視覺上輕鬆定位文本光標,但它會出現在所有有文本區域的應用程序中。即使您在使用 Windows Search 搜索並鍵入文件名時也會看到指示符。所以,除非你有視力問題才能看到光標,否則你會很容易生氣。這就是微軟在 Windows 中默認禁用此選項的原因。

同樣,文本選擇光標設置也會影響默認的鼠標光標箭頭圖標。因此,您需要為文本光標和文本選擇光標使用標稱大小,以使其看起來合適且不影響其他應用程序的使用。