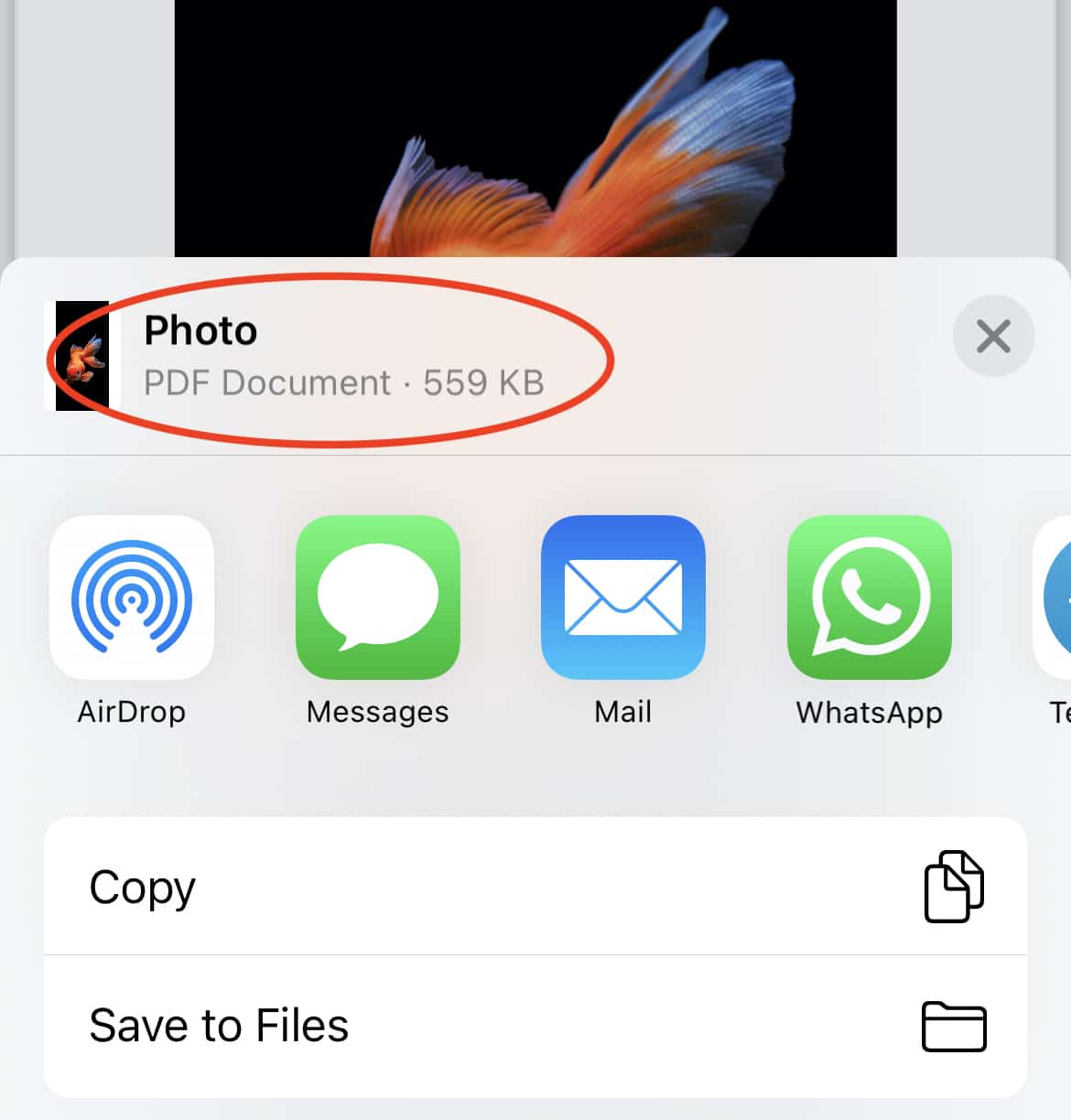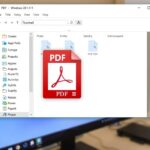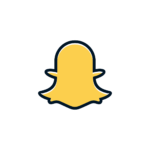如何在 iPhone、iPad 上將照片轉換為 PDF
有時,您可能希望從 iPhone 照片應用中的幾張選定照片創建 PDF。而且,儘管您可能會在 Internet 上找到許多將照片轉換為 PDF 的解決方案,但它們大多涉及多個依賴項,例如從 App Store 下載圖像到 PDF 轉換器應用程序,或將照片導出到計算機並使用桌面或網絡- 基於 PDF 創建者/編輯器應用程序。
其中一些工具在免費版本中可能還包含一些限制,例如需要付費許可證才能保存沒有水印的 PDF。
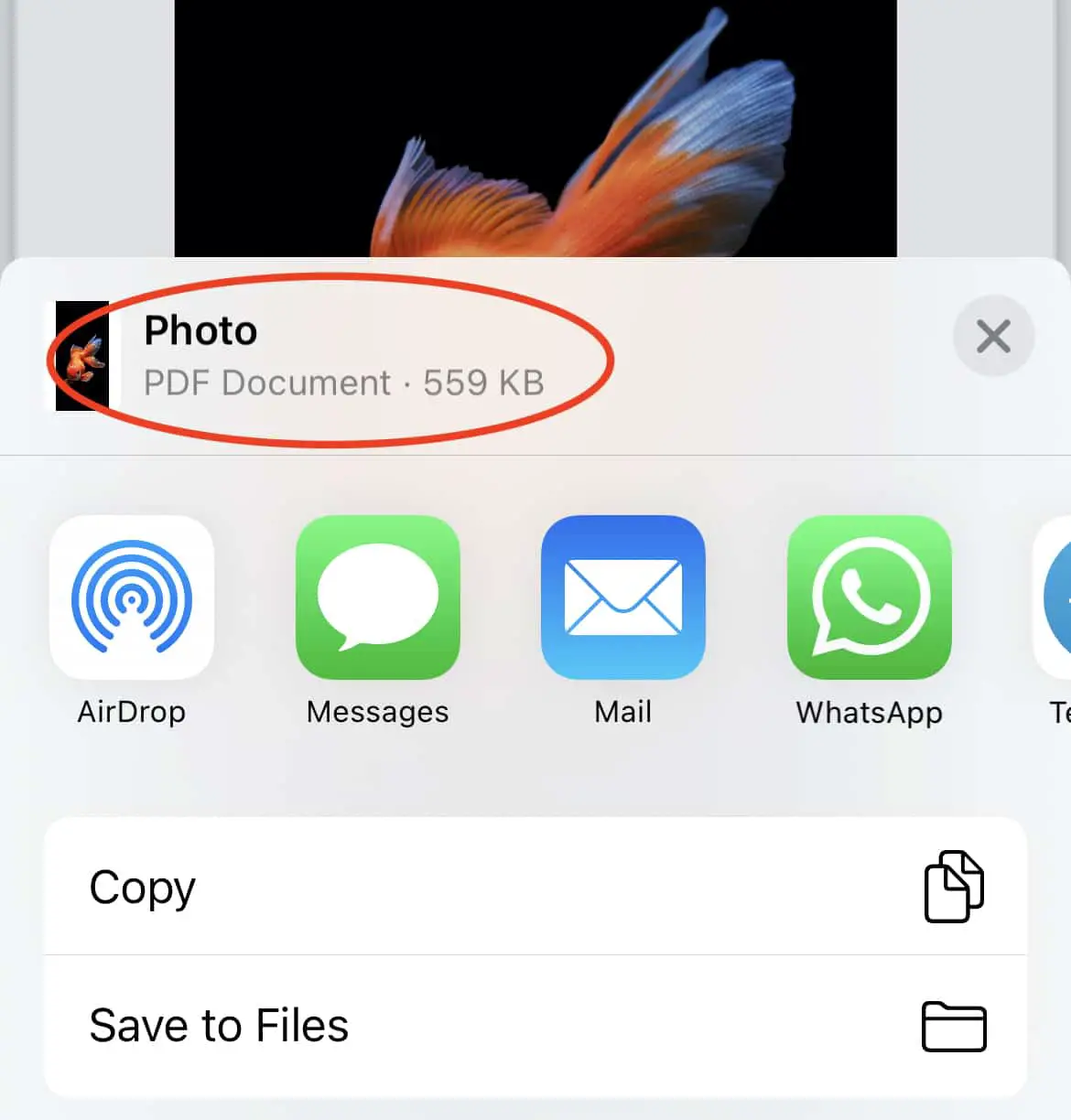
然而,很少有人知道 iOS 有一個原生的隱藏功能,可以直接從照片應用程序將圖像轉換為 PDF。在本文中,我們將探討如何做到這一點。
如何從 iPhone 上的照片創建 PDF
我們大多數人可能都熟悉將任何 Web 內容保存為 PDF 的流行方法,通過使用與 Web 瀏覽器集成的“打印”選項,然後從“打印”菜單中選擇“另存為 PDF”或類似選項。
PDF 通常是用於打印或共享目的的首選格式,因為它將所有文檔依賴項(字體、調色板等)連同文檔內容封裝在一個小包中。因此,無論用於呈現它的設備或應用程序如何,它都會保留文檔的外觀和感覺。
因此,如果打印軟件允許您在打印前保存文檔,它很可能會以 PDF 格式提供它,而不管原始文件的格式如何。因此,如果您希望稍後使用不同的設備打印它,它將完全按照現在在預覽中的顯示方式進行渲染。
同樣,iOS 上的打印選項能夠通過隱藏的菜單將打印件保存為 PDF。
從 iPhone 上的圖像製作 PDF
下面介紹如何在 iPhone 照片應用程序中從一張或多張圖像創建 PDF。
注意:雖然這主要是為 iPhone 編寫的,但該技巧適用於任何裝有最新版本 iOS 或 iPadOS 的 iPhone 或 iPad。
- 在 iPhone 上打開“照片”應用。
- 打開要轉換為 PDF 的照片,或啟用“選擇”選項以進行多項選擇。
- 完成所有選擇後,點擊左下角的“共享”按鈕。
- 向下滾動並選擇打印。別擔心,我們不會真正打印照片。這只是幫助我們創建 PDF 的中間步驟。
- 在“打印機選項”菜單下,您將能夠按照您選擇的順序查看您選擇的圖像。點擊並按住其中一張圖像直到它彈出,然後再次點擊相同(彈出)的圖像。現在應該會打開照片預覽。
- 再次點擊右上角的“共享”按鈕,然後選擇“保存到文件”選項將照片導出為單個 PDF。

默認情況下,PDF 文件將命名為“照片”,但您可以在保存文件後重命名。您還可以從共享菜單將文件複製到第三方應用程序,如文檔。
注意:此方法可保留 PDF 文檔中圖像的完整質量。因此,如果您選擇了大量圖像,文檔大小可能會很大。您可以使用像Smallpdf這樣的 PDF 壓縮工具來壓縮您的 PDF以減小其大小。
這就是您如何在 iOS(或 iPadOS)中從您的照片本機創建 PDF 的方法。