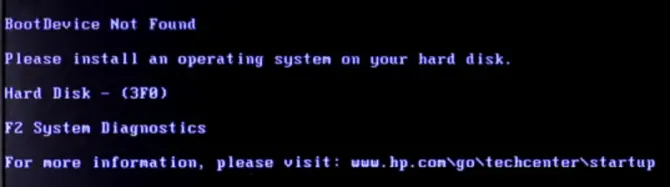在筆記本電腦上 Boot Device Not Found(3F0錯誤)?這是解決方法!
未找到啟動設備錯誤通常發生在硬盤故障時,因此無法支持系統啟動過程。在某些情況下,此問題帶有錯誤代碼 3F0。
啟動過程涉及將操作系統加載到隨機存取存儲器 (RAM) 中,基本輸入輸出系統 (BIOS) 也起著至關重要的作用。
BIOS 負責從可引導設備(即硬盤)訪問基本文件。當硬盤驅動器出現問題時,BIOS 將無法訪問文件並顯示未找到引導設備 (3F0) 錯誤。
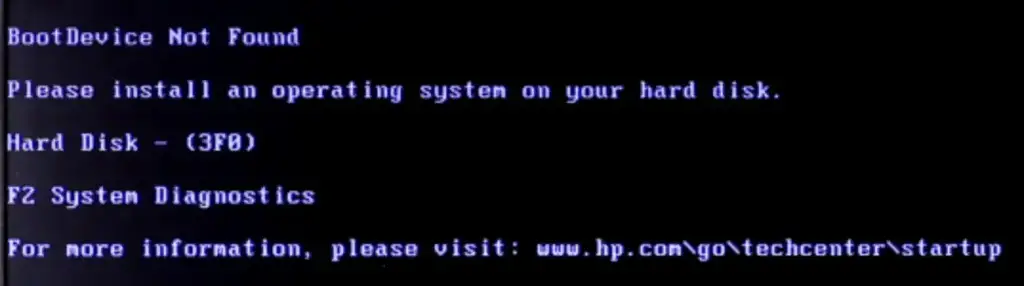
在深入研究解決方案之前,讓我們先來看看 3F0 錯誤的一些常見原因:
- 損壞的硬盤驅動器或損壞的硬盤驅動器分區
- 引導順序不正確
- 損壞的系統或引導文件
- 惡意軟件或病毒感染
- 硬盤連接問題
- 損壞的引導扇區
4個 Boot Device Not Found (3F0錯誤)的解決方法
1 . 在您的 PC 上執行硬重置
對您的 PC 進行硬重置或強制重置將清除當前存
儲在計算機內存中的所有信息。這將強制系統清除所有錯誤並重新建立所有連接。
以下是使用可拆卸電池重置 PC 的步驟:
- 關閉你的電腦。
- 斷開所有外部設備並拔下充電器。
- 取出電池。
- 按住電源按鈕 10-15 秒以確保 PC 已耗盡所有電源。
- 將電池重新插入電池組件。
- 插上充電器。
- 按下電源按鈕並打開計算機。
- 如果詢問,請選擇“正常啟動 Windows”選項並允許它正常啟動。
- 運行 Windows 更新。
以下是使用不可拆卸電池重置 PC
的步驟:
- 關閉你的電腦。
- 斷開所有外部設備並拔下充電器。
- 按住電源按鈕 10-15 秒以確保 PC 已耗盡所有電源。
- 插上充電器。
- 按下電源按鈕並打開計算機。
- 如果詢問,請選擇“正常啟動 Windows”選項並允許它正常啟動。
- 運行 Windows 更新。
2.重置你的硬盤
在某些情況下, 由於與硬盤驅動器的連接鬆動,可能會出現未找到引導設備錯誤 。您可以通過以下步驟重置硬盤驅動器來解決此問題:
-
- 按下電源按鈕 10-15 秒以完全關閉您的電腦。
- 拔下充電器和所有其他連接的外部設備。
- 現在,斷開您的硬盤驅動器,等待 15 秒,然後重新連接。
- 重新組裝電腦。
- 正常啟動計算機。
3. 重置 BIOS 默認設置
有時可能會發生錯誤,因為您的 PC 被錯誤地設置為從無法啟動的磁盤或設備啟動。要消除這種可能性,您需要重新檢查 BIOS 設置。
以下是重置 PC BIOS 設置的步驟:
-
- 按下電源按鈕 10-15 秒以完全關閉您的電腦。
- 按電源按鈕打開 PC。然後反复按F10 鍵,直到進入 BIOS 設置菜單。(注意:在某些系統中,您可能需要按不同的鍵才能進入 BIOS。打開計算機後,右鍵始終顯示在屏幕上。)
- 進入 BIOS 後,按F9重置為默認 BIOS 設置。
- 按F10保存並退出菜單。
- 選擇Yes,然後在詢問“Exit Saving Changes?”時按 Enter。
- 按照說明重新啟動計算機。
4.檢查硬盤中的壞扇區
硬盤驅動器中的壞扇區是由於物理損壞而隨著時間的推移而形成的故障存儲集群。壞扇區可能會因不響應任何讀/寫請求而對系統造成障礙。解決此問題是一個多步驟過程,需要您檢測扇區並修復它。這可能是一個複雜而漫長的過程。因此,您需要指定數據恢復專家來修復錯誤。