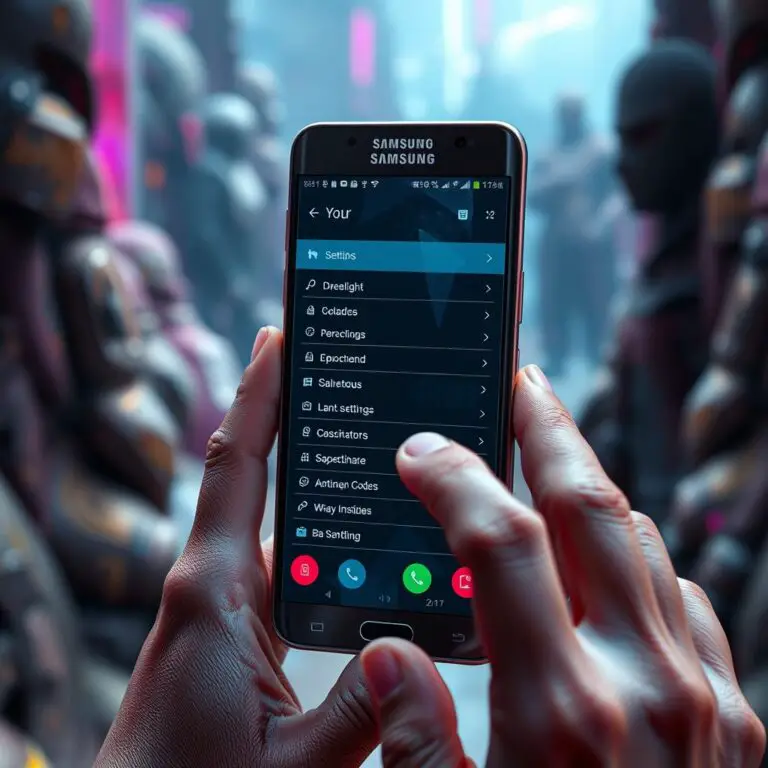如何在任何Windows 11電腦上安裝安卓應用程式
安卓遊戲在電腦上的時代終於結束了,不過至少還有一點時間。微軟最新的作業系統Windows 11,內建了一個名為Windows Subsystem for Android(WSA)的應用程式,讓您輕鬆地將安卓應用程式安裝到您的電腦上,就像安裝一台新的Chromebook一樣。不過,如果您住在錯誤的國家,就算是這個方法也不可能實現。然而,我們已經發現了一種聰明的方法,讓您可以在任何Windows 11電腦上安裝安卓應用程式,並將指南告訴您如何進行。
WSA與微軟在2016年推出的Windows Subsystem for Linux(WSL)類似。這兩個系統都使用虛擬化技術來安裝和執行應用程式。值得注意的是,微軟已經宣佈將於2025年3月結束對WSA的支援,因此請注意這本指南的有效期為有限。
現在,您可能很好奇怎麼能夠在任何Windows 11電腦上安裝安卓應用程式。答案是使用一個名為Amazon Appstore的替代方案來取代Google Play Store。它提供了數以千計的免費和付費應用程式,讓您可以享受更多的選擇。這個方法適用於所有Windows 11電腦,而不僅限於WSA支持的地區。
Windows 11 上安裝 Android 應用程式的秘密
如果您想在 Windows 11 上安裝 Android 應用程式,現在是時候了!你可以透過 Microsoft 的官方方法或者透過 Windows Insider Program 的 Beta 或 Developer 版本來安裝 Windows Subsystem for Android (WSA)。這篇文章將會教你如何使用官方方法來安裝 WSA。
安裝 Windows Subsystem for Android
要安裝 WSA,需要先到 Microsoft Store Generation Project 網站取得安裝程式包。這個網站可以從 Microsoft 的伺服器下載安裝程式包,這樣就不用擔心安裝程式包的安全性。
- 到 store.rg-adguard.net 進入官方網站。
- 複製以下連結並貼到 URL 框:www.microsoft.com/en-us/p/windows-subsystem-for-android/9p3395vx91nr
- 點擊右邊的下拉箭頭,選擇 慢 速度來下載安裝程式包。
- 滾動頁面找到最新版本(目前是 2304.40000.7.0)的 MSIX 套件,並點擊開始下載。如果下載失敗,請右鍵點擊文件並選擇 另存連結 選項。
- 下載完成後,在檔案位置雙擊安裝程式包並點擊 安裝 按鈕。
- 安裝完成後,Windows Subsystem for Android 會自動啟動。
如果 Windows Subsystem for Android 沒有啟動,並出現虛擬機器相關訊息,您需要進入 BIOS 或 UEFI 設定並開啟虛擬機器設定。如果您使用 Intel 或 AMD 處理器,設定步驟可能會有所不同。另外,您也可能需要在 Windows 11 上安裝虛擬機器平台功能,這需要下載更新檔並重新啟動電腦。Microsoft 有一份官方支持頁面提供了詳細的指南。
安裝應用程式商店:Aurora Store
現在,您已經安裝了 Windows Subsystem for Android,接下來就可以安裝應用程式商店了!但是,直接安裝 Google Play Store 可能會遇到一些問題。有一個名為 WSAGAScript 的開源項目可以幫助您安裝 Google Play Store 和其他 Google 服務,但是這個過程需要安裝 Windows Subsystem for Linux(WSL),並且需要具備基本的命令提示字元(CMD)和終端機操作能力。此外,每次安裝新版本時,可能會需要重複這些步驟。
如果您不想使用 WSAGAScript,Aurora Store 是一個安全可靠的 Google Play Store 替代品。由於 WSA 支持側載(sideloading),安裝第三方商店和應用程式非常容易。如果你不想側載 APK 檔案,WSA Sideloader 就是個不錯的選擇。
手動安裝 Aurora Store
要手動安裝 Aurora Store,需要以下步驟:
- 從官方網站下載最新穩定版本的 Aurora Store APK。
- 安裝 Android Debug Bridge(ADB)。您可以參考我們的 ADB 指南中的 Windows:手動設定部分。
- 導航到 Platform Tools 資料夾,右鍵點擊並選擇 在終端機中開啟。
- 啟動 Windows Subsystem for Android,進入 Developer 模式,並開啟 Developer 選項。
- 在 Developer 選項中,您可能會看到一個包含數據和分號的字符串。記住這個數字,因為您將需要它。
- 在終端機中輸入 adb connect number,並按 Enter。例如:ADB connect 127.0.0.1:2000。
- 將 Aurora Store APK 檔案移動到 Platform Tools 資料夾,並在終端機中輸入 adb install AuroraStore_4.1.1.apk。請注意,版本號可能會有所不同。
- 啟動 Start menu,找到 Aurora Store 在 Recommended 部分,或者使用搜尋框搜索。
設定 Aurora Store
現在,您已經安裝了 Aurora Store,就可以開始設定它了!以下是設定步驟:
- 點擊 Aurora Store ico 圖標啟動應用程式。
- 接受條款和條件,點擊 下一步。
- 選擇應用程式的主題和顏色,並點擊 下一步。
- 核准所需權限,並繼續前進。
- 當您完成設定後,點擊 完成。
Aurora Store 的界面與 Google Play Store 非常相似。要安裝應用程式,只需要點擊 icon 圖標並點擊 安裝 按鈕即可。
安裝 WSA 時加入 Windows Insider
還有一個方法可以安裝 WSA,那就是透過 Windows Insider Program 的 Beta 或 Developer 版本。在這種情況下,您將能夠試用未來的功能,但系統穩定性可能會有所影響。無論如何,這仍是一個選擇,如果您不想使用第三方工具。
要加入 Windows Insider Program,需要以下步驟:
- 註冊 Beta 或 Developer 版本。
- 變更地區至美國。
- 在 Windows Store 中搜尋和下載 Amazon Appstore。
注意:Beta 和 Developer 版本可能會不穩定,並不建議用於日常使用。如果您收到新版本的內部測試,您就無法回歸穩定版本,除非您清除安裝 Windows。
Windows Subsystem for Android 仍然有限
如果你在 Windows 中使用 Windows Subsystem for Android (WSA),你可能會發現這個系統還有許多局限性。根據目前的版本2211.40000.11.0,Microsoft 已經更新了安卓版到安卓13。雖然 WSAD 是一個快速發展中的系統,但它仍在測試階段,並且將繼續如此,因為 Microsoft 將停止對 WSA 的支援。直到那時為止,這本指南所提供的方法是你能夠嘗試 WSA 前的最佳選擇。
WSA 是一個很棒的工具,讓開發者和激進用戶可以在 Windows 電腦上運行安卓應用程式。但是,如果你只是一般使用者,你可能會更喜歡使用官方方法——Amazon Appstore。雖然它缺少了許多優秀的安卓應用程式,但如果你喜歡簡單化管理,你可以選擇這個方法。
討論
在 Windows 中運行安卓應用程式是一件很酷的事情。但是,WSA 還有許多局限性。雖然它能夠讓我們嘗試一些新的東西,但如果你只是一般使用者,你可能會覺得它太過複雜。
最佳實踐
- 如果你是開發者或激進用戶,WSA 可能是你的最佳選擇。
- 如果你只是一般使用者,你可能更喜歡使用官方方法——Amazon Appstore。
以命令列來提高效率
你如果對Windows命令列接口感到熟悉,可能會發現一些神奇的方法可以運用在Windows命令提示字元上。你或許會發現一個有用的東西,像是移除一隻無法卸載的程式,或是讀取一個簡單的文字文件。
想要提升你工作效率、學習更多關於系統管理和解決問題的技巧,了解命令列基本指令就像是一個好開始。這些指令不僅可以幫助你在日常生活中快速完成各種任務,也能讓你更深入地了解你的電腦運作原理。
命令列與系統管理
命令列是Windows操作系統的核心元件之一,它允許你透過文字指令來控制電腦。無論你是在管理文件、設定環境變數還是解決問題,命令列都能夠幫助你快速完成任務。
常用命令列指令
以下是一些常用的命令列指令:
dir:顯示目錄下的檔案和資料夾清單cd:切換到不同的資料夾mkdir:建立一個新的資料夾rmdir:刪除一個空的資料夾copy:複製檔案或資料夾move:移動檔案或資料夾del:刪除檔案
命令列中的系統管理技巧
命令列不僅能夠幫助你完成各種任務,它還能讓你學習更多關於系統管理和解決問題的技巧。以下是一些例子:
- 使用正則表達式:命令列允許你使用正則表達式來查找和處理檔案,從而幫助你快速完成任務。
- 設定環境變數:命令列能夠幫助你設定環境變數,這使得你可以在不同位置執行程式或運算,而不需要每次都輸入相同的指令。
- 解決問題:命令列能夠幫助你快速查找和解決問題,從而提高你的工作效率。
命令列與安全性
使用命令列時,你需要小心保護自己的電腦安全。以下是一些注意事項:
- 避免執行陌生指令:不要執行你不認識的指令,這可能會導致系統被攻擊。
- 使用正確的路徑:確保你輸入的路徑正確,以免失去重要檔案或資料夾。
- 保存工作:定期儲存你的工作,以防電腦斷線或系統崩潰。
總的來說,命令列是一個強大的工具,可以幫助你提高工作效率、學習更多關於系統管理和解決問題的技巧。了解基本指令並掌握使用方法,你就能夠充分利用這種工具,讓你的電腦運作得更加高效和安全。