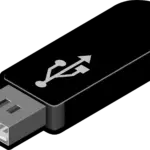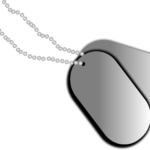Cox 電子郵件與桌面瀏覽器(Safari、Google Chrome、Microsoft Edge、Internet Explorer 和 Mozilla Firefox)以及移動瀏覽器(iPad、iPhone、Android 智能手機和 Android 平板電腦)非常兼容。您還可以通過在各種電子郵件客戶端程序上配置 Cox Mail 來訪問您的電子郵件。
但是,建議您使用最新版本。如果您更喜歡使用筆記本電腦或台式電腦,請考慮以下版本 – Outlook 2016、Thunderbird:第 60 版、Apple Mail:macOS 10.14 Mojave 和 Windows Mail:Windows 10。在本指南中,我們將提供設置 Cox 電子郵件的無可挑剔的步驟在 Windows 10 上。
在 Windows 10 郵件程序中設置您的 Cox 電子郵件使其更快、更易於使用。本指南將引導您完成在 Windows 10 上配置 Cox 電子郵件的步驟。在繼續執行下面提到的步驟之前,請準備好您的 Cox 電子郵件地址和密碼。此外,您應該準備好正確的 Cox Mail 服務器設置詳細信息。
Cox 郵件服務器設置 –
- 收件服務器地址: imap.cox.net
- 接收郵件服務器端口:993
- SSL:是的
- 用戶名:輸入您的 Cox 電子郵件地址的第一部分。
- 密碼:輸入您的 Cox 電子郵件密碼
- 外發郵件服務器地址:smtp.cox.net
- 需要身份驗證:是
- 外發郵件服務器端口:SSL (465) 和 TLS (587)
- 用戶名:輸入您的 Cox 電子郵件地址的第一部分。
- 密碼:輸入您的 Cox 電子郵件密碼
如何使用 Windows Mail 應用程序在 Windows 10 上設置 Cox 電子郵件?
有一台裝有 Windows 10 的新電腦嗎?您可以參考以下步驟在 Windows 10 上設置 Cox 電子郵件(使用 Windows Mail 應用程序)。
- 單擊“開始”菜單開始該過程。
- 然後,選擇“郵件”應用程序並完成這些步驟——
- 點擊“設置”(圖標)
- 點擊“管理賬戶”
- 點擊“添加賬戶”
注意:(選擇“郵件”應用程序後,您將看到“歡迎”頁面,因為您是第一次向應用程序添加電子郵件帳戶。點擊“開始”>“添加帳戶”。)
- 單擊“其他帳戶”選項,然後完成以下步驟 –
- 在“電子郵件地址”字段中輸入您的Cox 電子郵件地址。
- 在“用戶名”字段中輸入您的Cox 用戶 ID(不包括 @cox.net)。
- 在密碼字段中輸入 Cox 電子郵件密碼。
- 對於您的 Cox 電子郵件帳戶,您需要在“帳戶名稱”字段中輸入顯示名稱。
- 在“您的姓名”字段中,您需要輸入您希望在發送消息時顯示的姓名。
- 接下來,在“傳入電子郵件服務器”字段中輸入 Cox IMAP 服務器設置。
- 在“帳戶類型”字段中,您必須選擇 IMAP4。確保它與傳入的電子郵件服務器名稱匹配。
- 然後,在所需字段中輸入 Cox SMTP 服務器設置,即“外發(SMTP) 電子郵件服務器”。
- 選中這些選項旁邊的所有框 –
- 傳入電子郵件需要 SSL
- 外發電子郵件需要 SSL
- 使用相同的用戶名和密碼發送電子郵件
- 傳出服務器需要身份驗證
- 點擊“登錄”按鈕。
- 單擊“完成”按鈕以完成該過程。
確保您通過上述過程在 Windows 10 上完成Cox 電子郵件的設置。

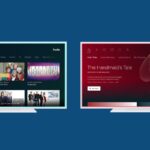

![修復 Windows Media Player 問題 [Windows 8 / 8.1 指南] 修復 Windows Media Player 問題 [Windows 8 / 8.1 指南]](https://infoacetech.net/wp-content/uploads/2021/10/7576-search-troubleshooting-on-Windows-8-150x150.jpg)
![修復 Windows 更新錯誤 0x800703ee [Windows 11/10] 修復 Windows 更新錯誤 0x800703ee [Windows 11/10]](https://infoacetech.net/wp-content/uploads/2021/10/7724-0x800703ee-e1635420429607-150x150.png)