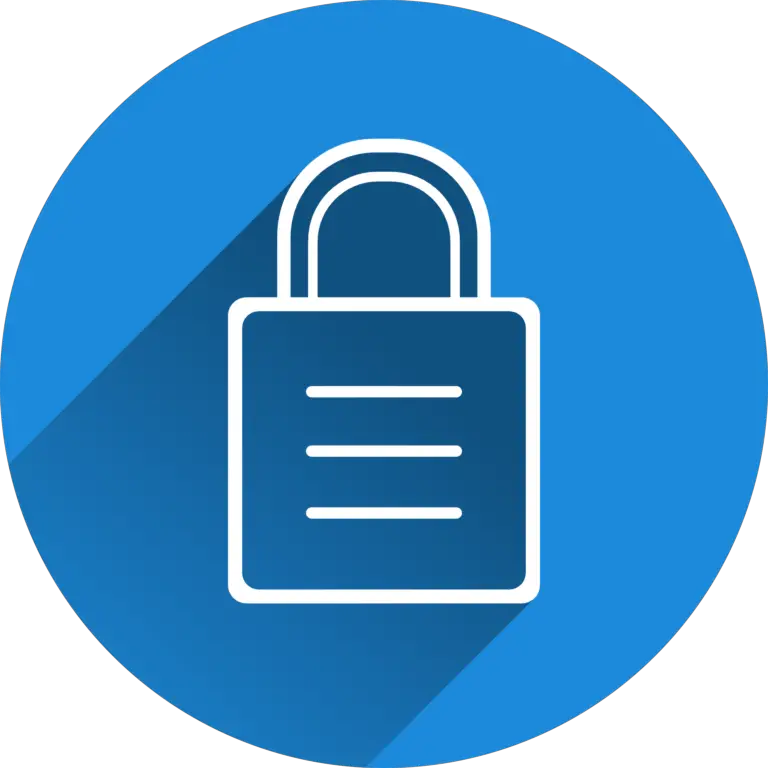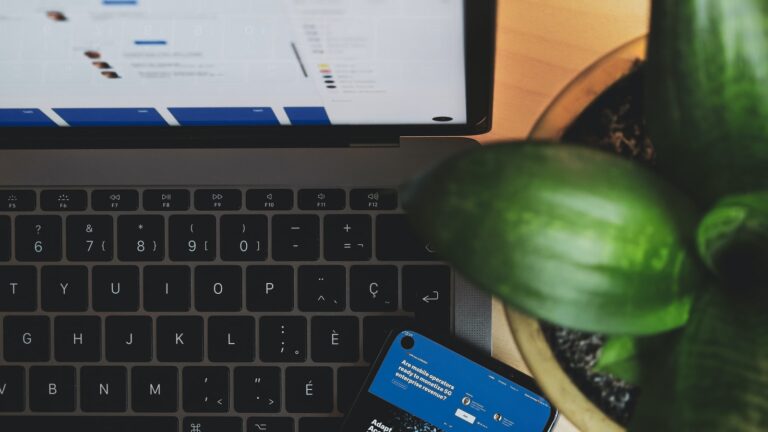如何為 Windows 和 Linux 在 U 盤上創建 ISO 映像?
如果您需要在計算機上重新安裝 Windows 和 Linux,請查看如何在 U 盤上創建 ISO 映像並使用它。
為您的操作系統創建安裝介質過去很簡單。只需下載 ISO 並將其刻錄到 CD 或 DVD。我們現在使用 USB 驅動器,每個操作系統的過程略有不同。
您不能簡單地將文件從 ISO 磁盤映像直接複製到 U 盤。首先,USB 驅動器上的數據分區需要可引導。此過程通常會擦除您的 USB 記憶棒或 SD 卡。

如果可以,請使用 USB 3.0 驅動器
USB 2.0 已經存在很長時間了,所有設備都支持它,但它的速度是出了名的慢。如果您使用 USB 3.0 閃存驅動器,您將能夠更快地安裝。價格大幅下降,速度提升相當可觀。您最多可以將速度提高 10 倍。當您製作可插拔裝置時,速度真的很重要。
不用擔心兼容性,這些更快的驅動器與舊的 USB 2.0 系統完全兼容,您將無法享受速度帶來的好處。
如何在適用於 Windows 7、8 或 10 的 USB 閃存驅動器上創建 ISO 映像
使用 Microsoft 的 USB/DVD 下載工具創建可引導驅動器。您將需要 Windows 安裝程序的 ISO 文件才能運行此工具。如果您沒有,您可以免費下載 Windows 10、8 或 7 安裝媒體,但您需要一個合法的產品密鑰才能使用它們。
提供 ISO 文件和 USB 閃存驅動器,該工具將創建一個可啟動驅動器。
或者,如果您要安裝 Windows 10,則可以直接使用Microsoft Media Creation Tool下載磁盤映像或刻錄 Windows 10 安裝媒體。
如何在 U 盤上為 Linux 創建 ISO 映像
有許多工具可以為您完成這項工作,但我們推荐一個名為Rufus的免費程序 ——它比包括 UNetbootin 在內的許多其他工具更快、更可靠。
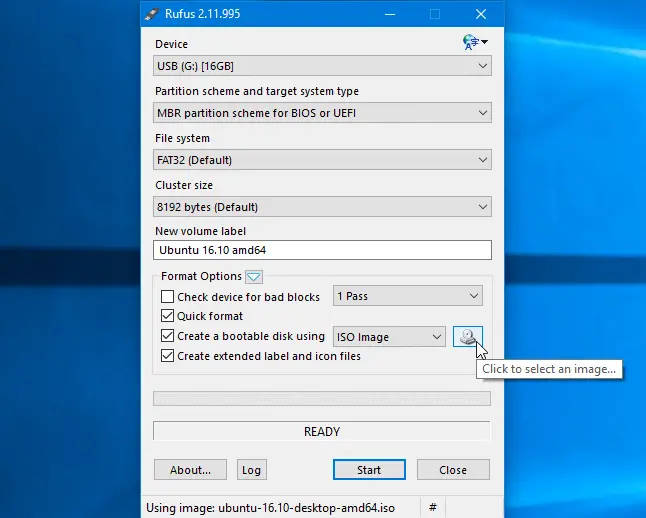
- 以 ISO 格式下載要使用的 Linux 發行版。例如,您可以從 Ubuntu 下載頁面下載。
- 運行該工具,選擇所需的發行版,瀏覽到下載的 ISO 文件,然後選擇要使用的 USB 驅動器。該工具將完成其餘的工作。
- 當您在 Windows PC 上運行 Rufus 時,該工具將立即打開——您甚至不必安裝它。
- 將至少有 2GB 可用空間的 USB 驅動器連接到您的 Windows PC。
- 此驅動器的內容將被擦除,因此請先備份驅動器上的所有重要文件。
- 單擊 Rufus 上的“設備”框,並確保選擇了您連接的設備。
- 如果“使用創建可啟動磁盤”選項變灰,請單擊“文件系統”框並選擇“FAT32”。
- 激活“使用創建可啟動磁盤”複選框,單擊它右側的按鈕並選擇您下載的 ISO 文件。
- 選擇正確的選項後,單擊“開始”按鈕開始創建可引導驅動器。
- 您可能需要更新的 SysLinux 文件。只需單擊“是”按鈕,Rufus 就會自動為您下載它們。
- Rufus 會問你想如何寫圖像。只需選擇默認選項——“以 ISO 映像模式寫入(推薦)”——然後單擊“確定”。
- 您將收到警告,USB 驅動器上的所有數據都將被刪除。如果設備沒有重要數據,請單擊“確定”繼續。(如果您忘記備份數據,請單擊“取消”,將數據備份到 U 盤,然後再次運行 Rufus。)
- Rufus 將創建可啟動的 USB 驅動器。準備好後,您可以單擊“關閉”關閉 Rufus。
- 然後,重新啟動計算機並使用這些說明啟動 USB 驅動器。您也可以將它帶到另一台計算機並從該計算機上的 USB 驅動器啟動 Ubuntu。
如何在 Ubuntu 中創建可啟動的 USB 驅動器
如果您已經在使用 Ubuntu,則無需從 Windows 執行此操作。只需打開 Dash 並查找 Ubuntu 附帶的“Startup Disk Creator”應用程序。
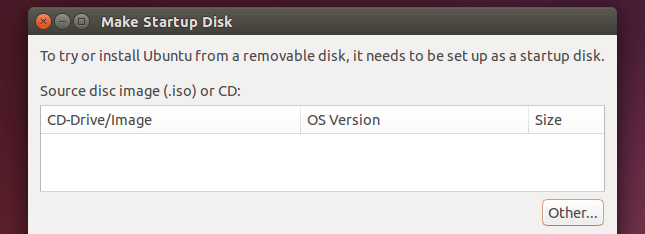
提供下載的 Ubuntu ISO 文件,連接 USB 驅動器,該工具將為您創建一個可啟動的 Ubuntu USB 驅動器。
許多其他發行版都內置了類似的工具,因此您必須檢查並查看您的特定發行版有哪些可用。