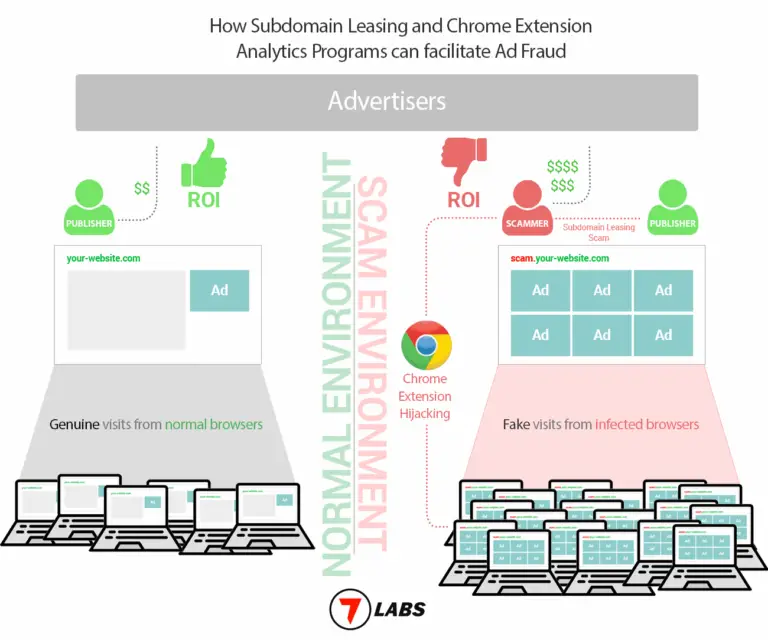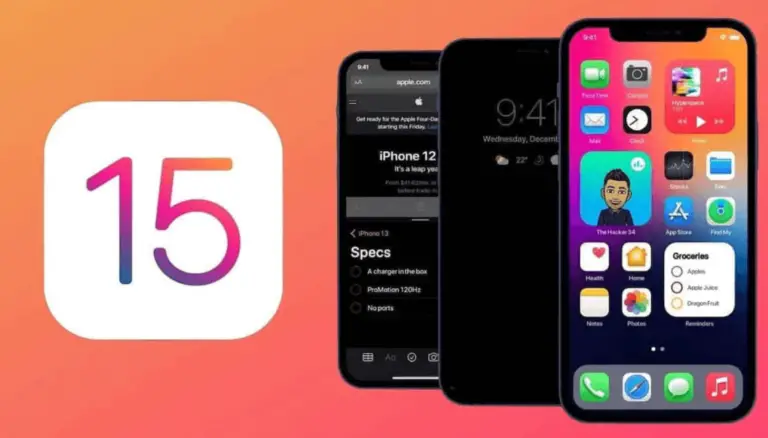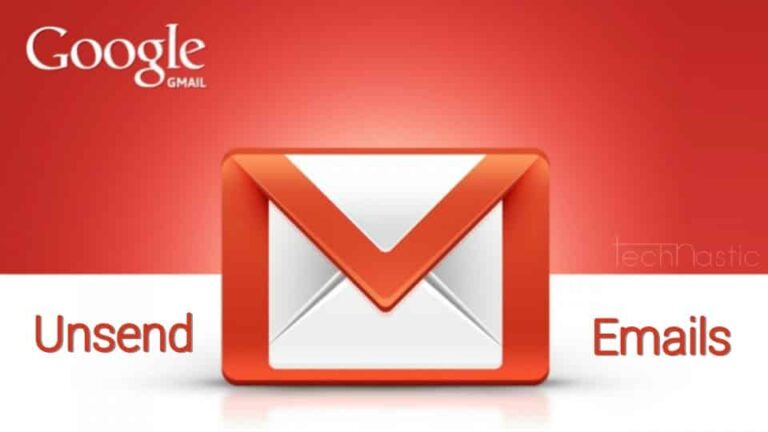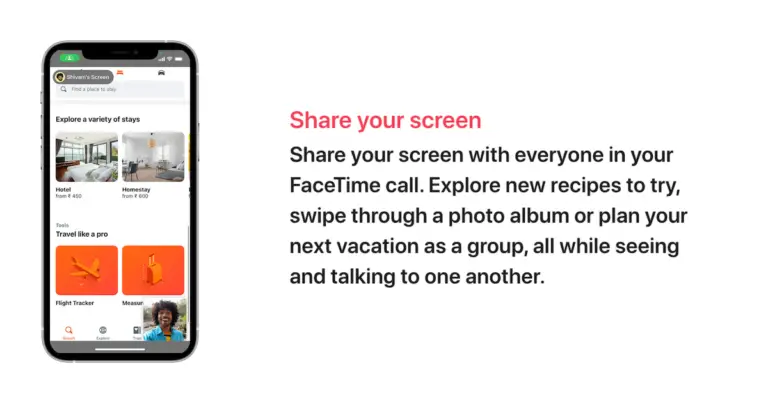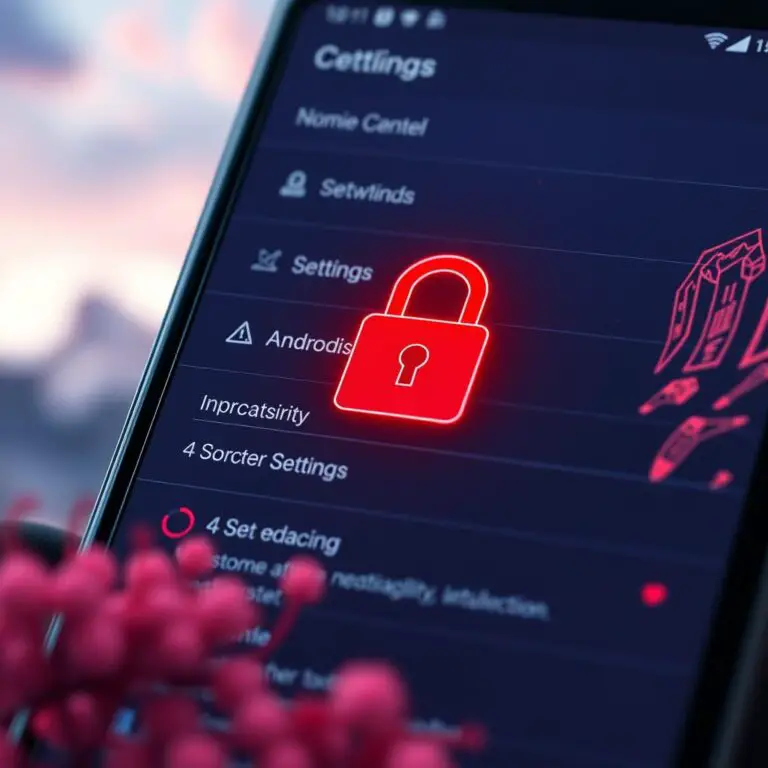命令提示符的秘密:超越安裝Android,讓你的電腦變強大
你知道 Windows 的命令提示符嗎?它的確不像常人所想的那樣只是個用於執行ADB 和 Fastboot 指令來安裝最新版 Android 的工具而已。其實,它還有許多你不知道的功能,讓你的電腦能夠發揮更大的潛力。
很多 Chromebook 都可以運行 Linux-base 指令,但是 Windows 指令可能會對你的 PC 造成更大幫助。在這篇文章中,我們將為你揭曉命令提示符的秘密,它不僅可以用於轉換視頻檔案和閱讀文字文檔,還能夠關閉那些讓你頭疼的背景服務。
透過命令提示符,你可以讓你的 PC 成為一個更強大的工具。它能夠幫助你管理電腦的各種功能,甚至還能夠讓一些舊版軟體在最新版本的 Windows 中運行。想要知道更多嗎?就跟著我一起探索命令提示符的秘密吧!
開啟 Windows 命令提示符的方法有很多種
如果你想要在 Windows 中使用命令提示符,那麼有幾個常見的選項讓你可以選擇。下面,我們將會介紹兩種最常見的方法,讓你可以根據自己的需求找到最適合的方式。
快速啟動 Universal System Command Prompt
你很可能會使用這個方法來執行一般性的工作。在 Windows 命令提示符環境中,這是最常用的方法。以下是啟動 Universal System Command Prompt 的步驟:
- 點擊 Windows 圖示,開啟開始菜單。
- 在搜尋方塊中輸入
cmd。 - 選擇 Command Prompt 並點擊 Open。有時候你需要選擇 Run as administrator 來使用高級系統指令。
- 命令提示符視窗打開了,你可以開始使用。
如果你經常使用 Command Prompt,建議你將其設為 Pin to Start 或 Pin to taskbar,以便快速開啟。
在任何資料夾中啟動命令提示符
如果你不想用 Universal System Command Prompt 進行一般性工作,試試在你想要的任意資料夾中啟動它!這樣可以讓你更容易執行指令,不需要知道文件的 exact 地址。
要啟動 Windows 命令提示符在任何資料夾中,請按照以下步驟:
- 將你想要開啟命令提示符的資料夾導航到。
- 點擊地址列(頂部視窗)。
- 輸入
cmd進入地址文本方塊並按下 Enter 鍵。 - 命令提示符視窗在該資料夾打開了。
注意:如果你經常使用命令提示符,建議你將其設為 Pin to Start 或 Pin to taskbar,以便快速開啟。
刪除無法卸載的程式
你可能會遇到第三方軟體的預設卸載工具無法正常運作的情況。這可能是因為卸載工具出了一些小bug。然而,這並不意味著它就可以輕鬆地被移除。使用命令提示字串來取代下載第三方卸載工具,可以幫助你在這種情況下。
要想用命令提示字串來從Windows中刪除一個固執的程式,請遵循以下步驟:
步驟1:打開命令提示字串
首先,你需要使用Run as administrator選項打開一個通用的命令提示字串。
步驟2:輸入wmic指令
接下來,你需要在命令視窗中輸入wmic,然後按下Enter鍵。
步驟3:顯示程式名稱
然後你需要輸入product get name並按下Enter鍵,這樣就會列出所有安裝在系統上的程式。
步驟4:選擇要卸載的程式
接著,你需要輸入product where name = “程式名稱” call uninstall,然後按下Enter鍵。這個指令將會幫助你找到並刪除指定程式。
步驟5:確認卸載
最後,你需要輸入Y並按下Enter鍵來確認並移除選定的程式。如果一切順利,你應該看到一個ReturnValue = 0的訊息。
這樣就完成了!現在你已經學會如何用命令提示字串來刪除無法卸載的程式。希望你在未來遇到類似情況時,可以輕鬆地解決它們。
轉換 MP4 影片檔案成 MP3 音訊檔案
想知道如何從 MP4 影片中解除音訊嗎?其實,轉換 MP4 影片檔案成 MP3 音訊檔案很簡單,只需要下載一個額外的程式,並使用命令提示字元就可以完成。無論是音樂視頻還是您用手機相機拍攝的錄影都可以透過這種方式進行轉換。
要從 MP4 影片中解除音訊,請遵循以下步驟:
- 下載 FFMPEG 工具:前往 FFMPEG 的 Release 區域,下載最新版本的軟體。
- 解壓縮檔案:將下載的檔案解壓縮到任何位置即可。
- 開啟 bin 資料夾:進入 bin 資料夾後,將您想要轉換的 MP4 影片檔案拷貝到這個資料夾中。
- 啟動命令提示字元:在 bin 資料夾內啟動一個通用命令提示字元即可。
- 輸入轉換命令:在命令提示字元視窗中,輸入
ffmpeg -i input.mp4 -vn output.mp3,然後按下 Enter 鍵。將input取代為您的 MP4 檔名,並取代output為您想要的 MP3 檔案名稱。 - 等待轉換完成:使用命令提示字元進行轉換後,您可以在同一個 bin 資料夾中找到新轉換好的 MP3 檔案。
指南:
- 只需返回下面的內容。
找出你的電腦的本地 IP 位址
你可能會想知道你的電腦用來連接到家網路的 IP 位址。你甚至有可能想設定一個靜態 IP 位址給你的 Windows,讓你能夠為你的電腦創建一個獨特的號碼。靜態 IP 給了你更多控制權,而不是讓路由器隨機分配地址。
要從 Windows 的命令提示字元中查看 IP 位址,請參考以下步驟:
- 打開一個通用 命令提示字元。
- 在命令視窗中輸入 ipconfig,然後按下 Enter。
- 你會看到你的目前網路適配器的 IP 位址和其他相關資訊。
- 如果你需要更多細節,輸入 ipconfig /all 來顯示所有網路適配器。
靜態 IP 的好處是什麼?這讓你可以更容易地設定伺服器、打印機或其他裝置,並且不再依賴於路由器的動態地址分配。想知道更多關於靜態 IP 和 Windows 的秘密嗎?那就繼續往下讀吧!
這些使用者現在已登入
你想知道有哪些人正在使用你的電腦嗎?Windows 的命令提示字元可以幫助你查詢目前登入電腦的用戶資訊,這在某些情況下很實用。透過這個功能,你能夠看到每位登入帳號的名稱、電子郵件地址以及系統權限,讓系統管理者更容易追蹤和掌控各個使用者帳號。
要查詢這些資訊,只需遵循以下步驟:
步驟 1:啟動命令提示字元
你可以使用任何版本的 Windows 啟動命令提示字元。請注意,Windows 10 的「PowerShell」和「命令提示字元」是不同的工具,你需要選擇一個能夠運行所需功能的工具。
步驟 2:輸入whoami /all
在命令提示字元中,鍵入 whoami /all,然後按下 Enter。這個指令會顯示目前登入系統的用戶資訊。
步驟 3:查詢使用者資訊
你可以瀏覽列表,找到更多關於任何登入電腦的用戶資訊。這些資訊包括用戶名稱、電子郵件地址以及系統權限等信息。
記住,這個功能主要是為了幫助系統管理者進行帳號管理和監控。如果你不是系統管理員,可能不需要使用這個功能,但對於那些負責維護電腦安全和穩定性的朋友,這個工具將會非常有用。
立即重新奪取任何檔案或資料夾的所有權
你知道嗎?當我們從舊電腦中移除硬碟,插入新的電腦時,我們可能會遇到一個問題。如果我們複製舊硬碟上的檔案至新電腦,原來的擁有者身份就會被丟失。這樣一來,你就無法控制自己的檔案了!但別擔心,我們可以用 Windows 的命令列來解決問題。
重新奪取檔案所有權
要重新奪取任何檔案的所有權,以下是步驟:
- 打開 Command Prompt,進入你想要重新奪取所有權的檔案所在的資料夾。
- 輸入 takeown /f yourfilename.extension,然後按下 Enter 鍵。注意要輸入正確的檔名和副檔名,不然會找不到該檔案。
- 當你成功重新奪取所有權後,你就可以完全控制這個檔案了。
重新奪取資料夾及其檔案的所有權
如果你想要用一個命令來重新奪取整個資料夾和其檔案的所有權,以下是步驟:
- 問題所在的資料夾。
- 複製該資料夾的位置,從地址列複製即可。
- 在 Command Prompt 中打開這個資料夾。
- 輸入 takeown /f yourfolderlocation /r,然後按下 Enter 鍵。你也可以將你的資料夾位置替換進去。
- 當你成功重新奪取所有權後,你就可以完全控制這個資料夾和其檔案了。
隱藏任何檔案讓它安全起見
想快速隱藏一個檔案嗎?你可以使用命令提示字元來做到,但需要小心。因為隱藏的檔案不會出現在 顯示隱藏項目 的資料夾中。如果你忘記檔案放在哪裡或什麼叫什麼名字,很容易就找不到它了。
要使用命令提示字元來隱藏任何檔案,只需要遵循以下步驟:
- 打開包含你要隱藏的檔案的資料夾中的 命令提示字元。
- 在命令視窗中輸入 attrib +h +s filename.txt,然後按下 Enter。將 filename 和 .txt 的擴展名替換成你自己的檔案資訊。
- 檔案就隱藏了。記得檔案名稱和資料夾路徑,以便你可以通過命令提示字元恢復它們。
- 如果需要,使用 attrib -s -h 命令來取消所有檔案的隱藏狀態。
這個方法很有用,但也要小心,因為如果你忘記檔案放在哪裡或什麼叫什麼名字,就會失去它。
如何檢視網路連線的狀態
你是否曾經懷疑自己的電腦或家中有沒有隱藏在背後的未知裝置?作為電腦和網路環境的管理者,能夠實時查看所有活躍的裝置連接,是非常重要的!監控網路活動,可以幫助你識別那些不明之物沒有你的知曉就掛在你的網路上的未經授權連接。當你發現一個陌生裝置在你的網路上晒著一臉無辜,千萬不要等到太遲!馬上拒絕它的存取,避免可能造成的破壞。
監控本地網路流量,可以幫助你了解哪些連接正在使用什麼服務。想知道你的裝置在做什麼事?透過命令提示字元,你可以輕鬆地找到答案!以下是如何一步步做到:
監控本地網路流量
- 打開一個 命令提示字元。
- 在命令視窗中輸入 netstat,然後按下 Enter鍵。
- 這個命令會掃描你電腦上的活躍連接,並告訴你那些連接正在使用哪些埠號。
想要獲得更多詳細資訊?試試 netstat -a 命令吧!它會顯示所有裝置的連接情況。
查看文字檔案的內容
你知道嗎?在 Windows 命令提示字元中,還有一個很酷的功能可以用來查看文字檔案。這不只是啟動程式的功能,它還能夠打開和顯示文件內容在命令視窗中。這個小知識雖然不是常見,但它對於想要使用一個你可能從未考慮過的方法瀏覽長文字檔案時是很有幫助的。
要透過 Windows 命令提示字元來查看文字檔案,步驟如下:
1. 打開包含文字檔案的資料夾中的 命令提示字元
2. 輸入 type filename.extension,然後按下 Enter
請確保輸入的檔名和副檔名與實際檔案完全一致,如果不一致,系統就找不到檔案。
3. 文字檔案會在命令視窗中打開
試試看吧!你可能還沒有注意到這個功能,但是它對於偶爾需要瀏覽一些文字檔案時是一個很方便的工具。
比較兩個文本檔案的技巧
想快速比較兩個文本檔案而不必在不同的視窗中打開它們嗎?這個命令行環境中的功能可以幫助你達成目標。使用它,你就不需要一款專門的文字應用程式來檢視這些檔案。
要比較兩個文本檔案,請按照以下步驟進行:
步驟1:打開目錄
首先,你需要在包含你想要比較的檔案的資料夾中打開一份通用命令提示符(Command Prompt)。
步驟2:輸入命令
然後,輸入以下指令並按下Enter鍵: fc textfile1.txt textfile2.txt。請將 textfile1 和 textfile2 取代為你想要比較的兩個文本檔案的名稱。
步驟3:查看比對結果
系統會顯示這兩個文本檔案的內容,並且允許你輕鬆地比較它們之間的差異。
比較文件的好處
使用此命令,有以下優點:
- 你不需要在不同的視窗中打開多個檔案。
- 你可以在一份命令提示符中檢視兩個或更多的文本檔案。
- 這樣,你就能夠輕鬆地比較不同版本的文件、修訂的文件等。
驅動程式的狀態需經常檢查
你知道嗎?驅動程式是讓你的硬體與 Windows 溝通的關鍵。像是滑鼠和鍵盤,驅動程式幫助他們正常運作。如果驅動程式出了問題,可能會導致電腦出現一些莫名其妙的性能問題或在最糟的情況下直接重啓。使用命令提示字元來檢查驅動程式,可以讓你快速看到所有已安裝的驅動程式。
要透過 Windows 的命令提示字元來查看你的驅動程式狀態,只需做以下幾步:
- 打開一個 通用命令提示字元。
- 在命令視窗輸入 driverquery,然後按下 Enter 鍵。
- 滾動至上方查看每個已安裝驅動程式的詳細資訊。
- 連結日期 表示驅動程式最後一次更新的時間,這可能會對手動安裝驅動程式更新很有幫助。
偵測服務或出現問題的網站
想知道你的最愛網站現在狀況如何嗎?有好幾個第三方信任的來源可以幫助你檢查線上伺服器的狀態,或是慢速回應時間。這樣你就能夠快速地確認連接問題或了解可能出現的問題。
你不需要在網頁瀏覽器中開啟另一個網站或服務來做到這點。使用本機 Windows 命令提示字元,你可以輕鬆地檢查任何網站的狀況。你只需要一步步按照指示就能夠得到想要的結果。
步驟:檢查網站狀況
- 打開命令提示字元。
- 在命令視窗中輸入 ping www.yourwebsite.com,然後按下 Enter。例如,如果你想測試 Google 的主頁,輸入 ping www.google.com 就可以了。
- 命令提示字元會向伺服器發送小包數據,並且等待回應。
- 如果一切正常,你就會看到 0% 的資料包丟失率,以及相對較低的毫秒(ms)回應時間。回應時間越低,越好。
- 如果某個網站正經歷問題,你就會看到資料包丟失率提高和回應時間延長。
小心注意:
- 檢查網站狀況:如果你想檢查特定網站的狀態,就輸入 ping www.yourwebsite.com,然後按下 Enter。
- 檢查問題:如果資料包丟失率提高和回應時間延長,可能意味著該網站正經歷問題。
- 最佳實踐:使用命令提示字元可以快速、簡單地檢查任何網站的狀況。
修復損壞的檔案:系統安全的關鍵一步
你知道嗎?你的Windows核心系統檔案有時可能會因為病毒或惡意程式等原因而出問題。這可能導致多個錯誤訊息出現,或是使電腦掛起,根本上影響到使用經驗。好在Microsoft已經內建了一個檔案掃描工具,用於檢測核心系統檔案是否有問題並進行修復。
想知道如何從Windows切換到Chrome OS?其實比你想的還輕鬆,只需要做一些調整就可以了。但是,你需要了解一些基本操作和技巧。想要學習如何使用命令提示字元來修復Windows安裝,以下是幾個步驟:
- 以管理員身份打開一個通用命令提示字元。
- Type
sfc /scannow,然後按Enter鍵。 - 檔案掃描工具會對整個系統進行掃描,檢查潛在問題。
4.掃描完成後,它會自動嘗試修復任何找到的問題。 - 如果沒有問題發生,你就會看到 Windows Resource Protection did not find any integrity violations的訊息。
相關資源
- 如何從Windows切換到Chrome OS:一個輕鬆的過程需要一些適應
- 修復損壞的檔案:系統安全的關鍵一步
處理正在執行的程序或任務
你可以使用Windows自帶的Task Manager功能來處理正在執行的程序,但是這可能不總是能夠正常運作。 Task Manager會實時監控項目,但是你也可以使用命令提示字元來創建靜態清單,該清單不需要自動更新。 這樣你就可以在需要時放鬆地瀏覽你的正在執行的程序,幫助你識別並關閉頑固的程序。
要使用命令提示字元來管理系統程序,只需以下幾步:
1.打開一個通用 命令提示字元。
2.在命令視窗中輸入 tasklist,然後按下 Enter。
3.清單會列出你的系統正在執行的程序、任務和進程。
4.瀏覽清單以找到你想關閉的項目。
5.記下 Image Name 欄位,這將在下一步中使用。
6.使用 taskkill /im imagename.exe 命令,然後按下 Enter。
或者,你也可以使用 taskkill /pid命令,並輸入任務的 PID 代替 Image 名稱。例如: taskkill /pid 9112。
7.請求終止被發出,並且該程序或任務將關閉。
這些步驟看起來可能不錯,但是你可能還有其他問題想要解決。讓我們繼續前進,了解更多關於Windows系統的技巧和功能。
Windows 指令提示有更多功能
你知道嗎?Windows 指令提示並不僅限於執行指令。其實,它還有一些隱藏的功能,很多人都不知道。可能是因為那些不太懂如何使用指令的人對命令列界面(Command Line Interface)有一定的誤解吧。但你不需要成為一個高級用戶就能從這些額外功能中受益。其中有些功能可以幫助你在日常生活中使用,而其他一些功能則是出於娛樂目的,只要知道如何運行指令,就足夠了。
例如,如果你想從影片文件中提取音頻,那麼這個功能可能對你很有幫助。或者,你想學習如何在你的Windows 11電腦上安裝Android應用程式(APK)。我們將告訴你如何在不使用ADB指令的情況下,安裝Android APKs。
想要知道更多關於在Windows 11電腦上運行Android應用程式的知識嗎?那就來看看吧!